Help Navigating our Online Patient Portal
The Patient Portal offers quick and easy tools to help you:
- Access Patient Forms
- Refill Prescriptions
- Make Payments
Below are some easy tips and screenshots to help you navigate these tools.
Accessing the Patient Portal:
Login to the Patient Portal by clicking here. You can also access the Patient Portal at any time under “For Current Patients”, or on our homepage by clicking the “Patient Portal” button.

Registering for the Patient Portal:
Click the Patient Portal link here (or under For Current Patients), and fill out the form that looks like this:
Note: Use the name and email our office has on file.
Click the link in the email you receive from our office.

Register your account, or click the Facebook® or Google® button to link your social media account to the patient portal.
Note: You can also link your Facebook or Google account to the patient portal after registration by going to Profile | Update Profile Settings in the patient portal.
Accessing Patient Forms:
You can complete forms prior to your visit using the Patient Portal. You will receive a notification email alerting you to complete an assigned form. Click the link included in the notification email to access the patient portal.
Go to the Patient Portal home page.
- Log in to the portal. The Patient Forms icon displays with the number of forms to be completed.

- Click the Patient Forms icon on the home page. The Patient Forms screen displays.
- Complete the patient check-in forms and take the following actions based on the type of form they are completing:
- Exit – closes the form screen
- Ask a Question – Opens the Messaging screen in the Patient Portal Save and Close – Saves your work and closes the form screen. Form status changes to Saved.
- Finish and Submit – Closes the form screen and sends the form back to your office for review. Form status changes to Submitted.
- Decline (Consent Form) – Closes the form screen and sends the form back to your office for review with no signature. Form status changes to Submitted in the portal Patient Forms grid.

Refilling Prescriptions:
Patient Portal– Login and from the Homepage select “Request Refills”. You will then reach this screen:
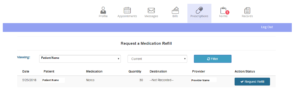
Review the list of current and historical medications, and select the one you wish to refill by clicking “Request Refill” to place a request with your provider.
Making a Payment:
Use online billing to view current and past statements, and easily pay your balance online.
Log in to the Patient Portal.
Turning on Online Billing
- Click the Messages icon

- Click Messaging Preferences.
- Select Email and Text for Online Statements.

- Click Save.
- Click the Bills icon

- Select the Check to turn on online billing check box.
Making an Online Payment
- In the Bills section, select a Pay Now option.
- Click Make a Payment
- Enter credit card and billing information and click Make Payment. If the payment is successfully submitted, the Payment Confirmation screen displays.
- A Payment confirmation email is emailed to the account holder with the transaction details for the charge.
